
:
티스토리 본문에서 PDF 등 파일을 바로 보는 방법(with 구글 드라이브)
:
1. 블로그의 방향성에 대한 나름의 고민
:
블로그의 방향성을 잡기 위해서 나름대로의 노력을 하고 있지만 다시금 고민이 생긴다. 아직까지 내 생각 보다는 조금이나마 도움이 될 수 있는 정보성 내용을 많이 다루고 있는데, 동일한 내용이 재생산되어 소비되는데 대한 한계와 아쉬움을 가장 크게 느끼게 된다. 나도 결국 그런 수준밖에 되지 않으니..
:
그래서 가급적 정보의 근간이 되는 보도자료나 보고서 등을 직접 확인할 수 있도록 제공해야겠다는 생각을 가지게 되었는데, 실제로 이러한 방식으로 정보의 출처 또는 객관성을 재공하는 멋진 블로그들도 몇몇 알게 되었다. 그래서 앞으로 최대한 참고한 자료를 PDF 포맷으로 직접 블로그 내에서 확인할 수 있는 방향으로 운영할 생각이다. 그리고 다행히 이러한 방법을 쉽게 안내해주는 정말 친절한 블로그도 어렵지 않게 찾을 수 있었다.
:
[참고 블로그]
▷ 티스토리 PDF 파일내용 바로 확인하는 방법
:
위 블로그의 내용에 틀린점은 없다. 그런데 굳이 유사한 내용을 포스팅을 하는 이유는 위 블로그에서 설명하는 내용 중에 약간의 변경사항도 있고 추가적으로 설명하고 싶은 내용이 있기 때문이다. 혹시 나와 같은 이유로 이러한 정보를 필요로 하는 누군가가 있다면 조금이나마 도움이 되고자 내용을 업데이트 해보려 한다.
:
:
2. PDF파일 등을 포스트 본문에서 직접 삽입하는 방법(with 구글 드라이브)
:
구체적인 순서는 구글 드라이브의 사용법을 알고 있다면 어렵지는 않다. 순서를 정리하면 다음과 같다.
:
[순서]
-
구글 드라이브에 PDF 파일 업로드
-
업로드한 PDF 파일의 공유범위 설정(링크 소유자) 변경
-
업로드한 PDF 파일의 링크 복사
-
티스토리 서식 설정으로 "HTML 코드" 본문에 삽입
-
티스토리 에디터를 "HTML모드"로 변경
-
"HTML모드"에서 "HTML코드"중"@@@@@" 부분에 PDF 파일 링크 주소 "일부" 붙여넣기
-
"기본모드"에서 PDF 파일 점검
:
위 순서에 대한 사항은 위에 "참고 블로그"에서 자세히 설명해주고 있으니 참고하면 된다. 아래는 "참고 블로그"에서 설명하고 있는 내용에 추가하여 알고 있으면 좋은 추가 정보들이다.
:
먼저, "3. 업로드한 PDF 파일의 링크 복사" 관련해서, 참고 블로그에서 설명하는 링크 형태와 최근 구글드라이브에서 제공하는 링크의 형태의 차이가 있다. 아래 그림은 최근 구글드라이브의 공개 링크 형태인데, 노란 음영으로 된 부분을 복사해서 HTML 코드의 "@@@@@" 대신 붙여넣기 하면 된다.
:

:
그리고 "4. 티스토리 서식 설정으로 "HTML 코드" 본문에 삽입"과 관련해서, 참고 블로그에서 제공하는 PDF를 본문에서 볼 수 있기위해 입력해야 하는 HTML코드는 크게 2개 HTML코드(2 문장)다. 그런데 실제로는 아래 1번 HTML 코드만 사용하면 본문에서 PDF파일 보는데 전혀 문제가 없다. 2번 HTML코드는 내용 그대로 "새창으로 열기" 기능을 위한 것인듯하기 때문에 1번 HTML 코드만 서식으로 설정해두면 된다.
:
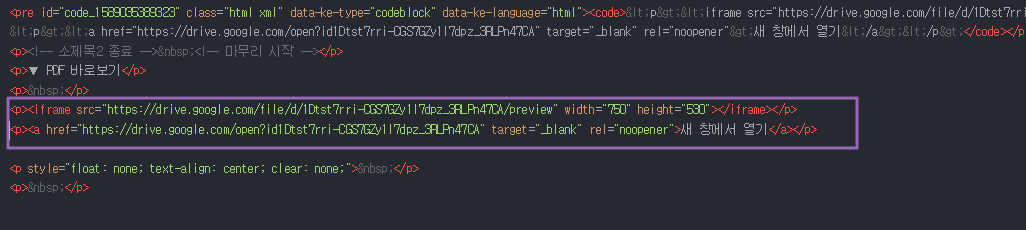
[1번 코드]
<p><iframe src="https://drive.google.com/file/d/@@@@@@/preview" width="750" height="530"></iframe></p>
:
"4. 티스토리 서식 설정으로 "HTML 코드" 본문에 삽입"의 경우 효율적으로 PDF 파일 보기 설정을 하기 위해 사전에 설정해 놓을 필요가 있는 과정이다. HTML을 잘 알고 있다면 필요없을 수 도 있겠지만, 그렇지 않은 경우에는 대부분 "기본모드"에서 글을 작성하기 때문에 "기본 모드"에서 어떤 위치에 DPF를 삽일할지를 결정하고 서식을 이용해 삽입을 한후 HTML모드로 전환해서 링크만 수정하는 것이 여러모로 간편하고 시간을 절약할 수 있는 방법이다.
:
:
3. 몇 가지 추가로 참고할 사항들
:
▶ 구글드라이브 소유자 명이 노출된다.
:
구글 드라이브에 업로드한 PDF를 티스토리 본문에 삽입할 경우 블로그 본문에서 해당 파일을 확인할 수 있는데, 조금 주의해야할 점은 해당 PDF 파일을 클릭하며 파일 정보를 보면 해당 PDF 파일을 업로드 한 사용자의 정보를 일부 확인할 수 있다. 따라서 본명 등 개인정보 노출이 신경쓰이는 경우 사용자 명을 변경하거나 블로그 공개 파일용 구글 드라이브를 추가로 만들어서 별도로 운영하는 것이 필요할 수 도 있다.
:
▶ 본문에 삽입한 PDF 파일의 구글드라이브내 폴더 위치를 변경해도 PDF파일은 계속 유효하다.
:
예를 들어, 최초에 PDF 파일을 구글 드라이브 A 폴더에 업로드해서 해당 링크를 통해 블로그 본문에 삽입하였는데 이후 해당 파일을 구글 드라이브 내 B폴더로 이동한 경우다. 이 경우 폴더를 이동했기 때문에 다시 PDF파일의 링크를 따서 티스토리 본문에서 다시 설정해야할까?
:
결론은 그럴 필요가 없다. 일단 내가 직접 수행해본 결과 파일의 경로가 변경되어도 기존에 설정한 코드를 통해 PDF파은 정상적으로 기능한다. 따라서 해당 파일이 동일한 구글드라이브 내에 존재한다면 그 세부 경로는 크게 문제가 되지 않는다.
:
다만, 해당 파일의 공개설정 범위는 즉각적으로 반영된다. 최초에 공개로 설정한 경우라더라도 구글드라이브내에서 설정을 비공개로 바꾸게 되면 그 즉시 티스토리 본문에서도 해당 PDF파일 내용을 확인 할 수 없도록 설정이 변경된다.
:
▶ PDF파일 이외 "구글 시트파일"도 동일하게 본문에서 직접 보기가 가능하다.
:
내가 해본바로는 구글 드라이브에 업로드한 PDF파일과 구글 시트 파일은 동일한 HTML코드를 사용해서 티스토리 본문에서 직접 보기가 가능하다. 아래 사례를 참고하면 된다.
:
[구글 시트 본문 삽입 사례]
▷ 국내 상장 스팩(SPAC) 현황(상장일, 잔여 개월 정리 자료)
:
▶ "Acrobat Reader"로 저장된 PDF파일만 가능하다. 한컴PDF 등의 PDF파일은 미리보기가 안된다.
:
쉽게 이해가 안되는 사실이긴 한데, 구글 드라이브에 업로드하는 PDF파일이 Adobe "Acrobat Reader" PDF파일로 저장된 파일이어야 본문에서 바로 확인가능하며, 기타 한컴 PDF 파일 등의 경우는 위 방법에 따르더라도 본문에서 미리보기가 실행되지 않는다. 따라서 반드시 본인의 컴퓨터 노트북에 Acrobat Reader 프로그램을 설치하고 PDF 연결프로그램을 Acrobat Reader로 변경한다음 해당 파일을 구글드라이브에 업로드 하고 위 절차를 수행해야한다.
:



